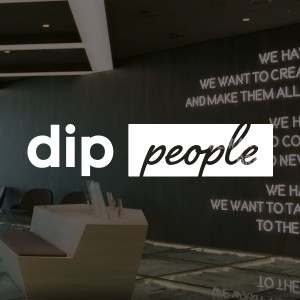Photoshopでバナー画像の文言と写真を一括差し替えする方法【みなとやの制作ハック】
本記事ではPhotoshopでバナー画像の文言と写真を一括差し替えする方法についてご紹介します。
活用シーン
バナー画像の制作現場で、「新宿」という文言を「渋谷」や「池袋」に差し替えたり、画像を入れ替えたり、同じデザインの差分ファイルを作成する作業が発生することもあるかと思います。そんな時は以前の記事で登場したAdobe Photoshopの「データセット」機能を使えば簡単に文言を差し替えることができます。
● バナー画像の文言と写真を一括差し替え
● 動画のテロップ作成 など
導入手順
今回は以下のような架空の求人広告バナーを用い、写真と駅からの所要時間を差し替えてみます。

● CSVファイルを準備する
Photoshopに取り込むためのCSVファイルを準備します。
A列の1行目に「FileName」と入力して、A列の2行目以降に完成した画像を保存する時に使用したいファイル名を入力します。次に、B列の1行目に「text」と入力して、B列の2行目以降に流し込む文言を入力します。C列の1行目に「image」と入力して、C列の2行目以降に流し込む画像のファイル名を相対パスで入力します。
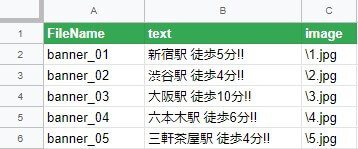
なお、ExcelでそのままCSVを作成すると、文字コードが異なるため日本語は文字化けを起こしてしまいます。「UTF-8」形式になるように変換するか、Googleスプレッドシートで作成してください。
● データセット用のpsdファイルを準備する
Photoshopを立ち上げ、ベースとなるバナー画像を用意します。差し替える文言のレイヤー名をCSVの1行目で指定した「text」に、写真のレイヤーはCSVの1行目で指定した「image」に変更してください。
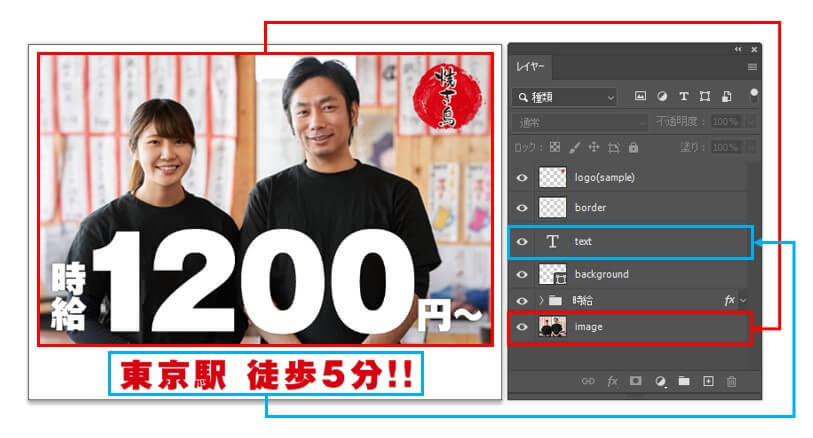
この時、文字レイヤーの段落は必ず「中央揃え」にしてください。また、文字レイヤーを選択した状態で[選択範囲]>[すべてを選択](Ctrl+A)を行い、文字レイヤーを中央に整列してください。この工程を加えることでデータセットで文言を流し込んだ時、必ず中央に文言が配置されるようになります。
次に、新たな文字レイヤーを作成します。レイヤー名は「FileName」とし、あえてドキュメント外に配置します。
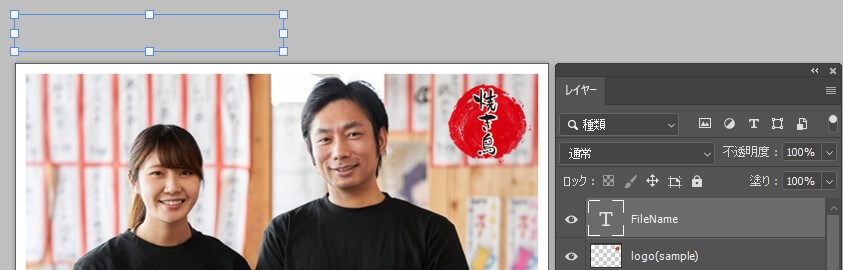
● CSVファイルとpsdファイルを紐づける
CSVとPhotoshopのレイヤーを紐づけていきます。メニューの[イメージ]>[変数]から[定義]を選択します。
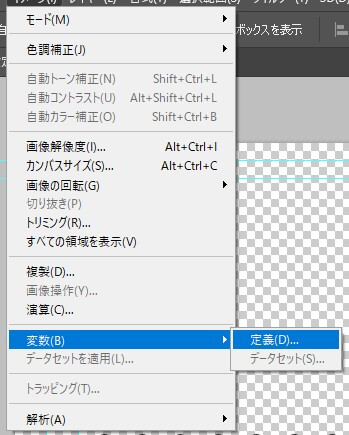
レイヤー『FileName』の画面では「テキストの置き換え」にチェックを入れ、[名前]に「FileName」と入力します。ここでは必ずCSVの先頭行と同じ名称を記入してください。半角全角、小文字大文字を含め少しでも差分があると読み込めません。

同様にレイヤー『text』の画面では「テキストの置き換え」にチェックを入れ、[名前]に「text」と入力します。
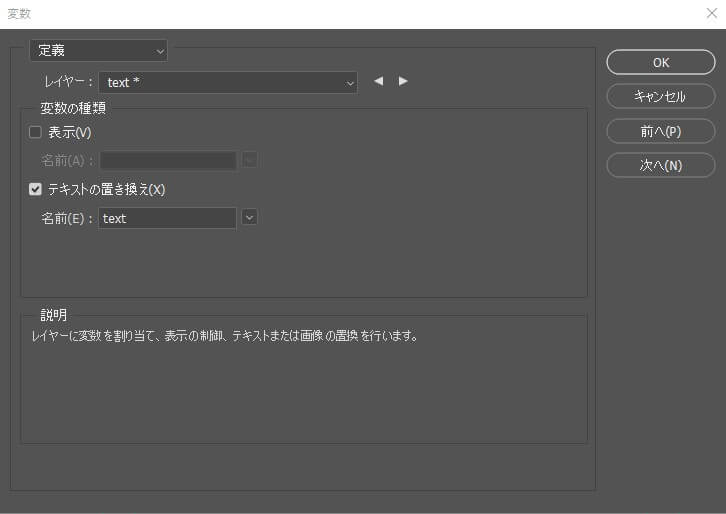
レイヤー『image』の画面では「画像の置き換え」にチェックを入れ、[名前]に「image」と入力します。[置き換え方法]は下に表示される説明を読みながらお好みの方法を選択します。今回は「フィル」を選択しました。[整列]はデフォルトの中央のままで構いません。
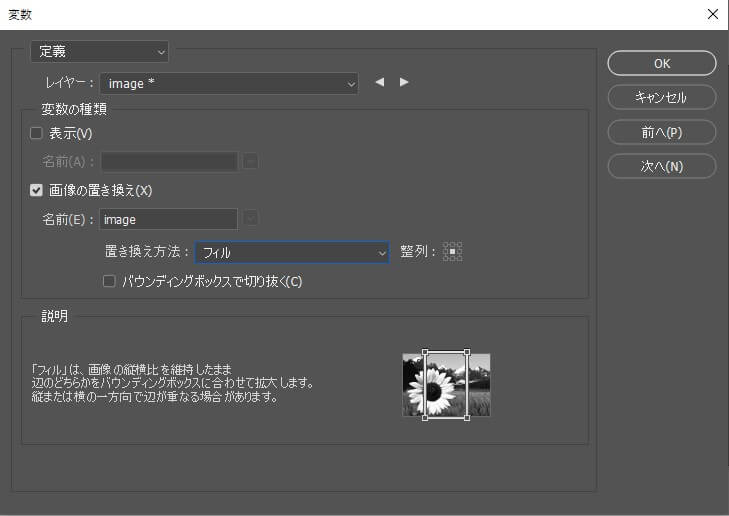
これでCSVの各項目とレイヤーの紐づけが完了しました。
● CSVファイルをPhotoshopに取り込む
最後に、左上の「定義」を選択してプルダウンから「データセット」を選択します。
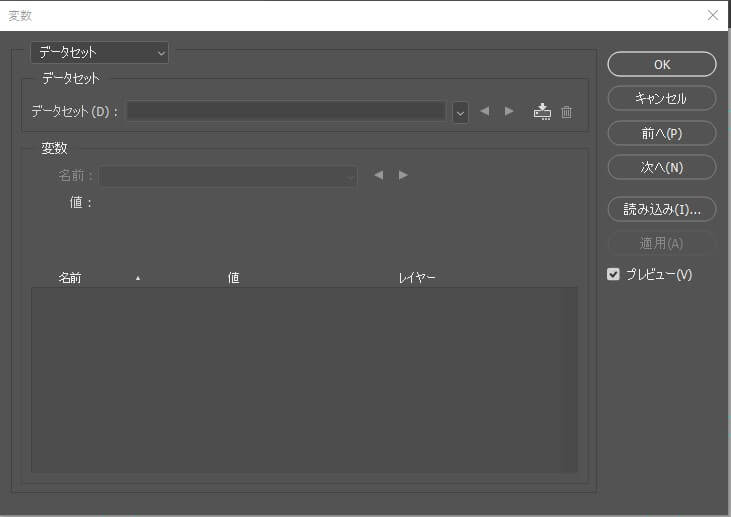
「データセット」画面の[読み込み]ボタンをクリックして、先ほど作成したCSVファイルを読み込みます。この時「エンコーディング」は「Unicode(UTF-8)」を選択し、「最初の列をデータセット名として使用」にチェックを入れます。
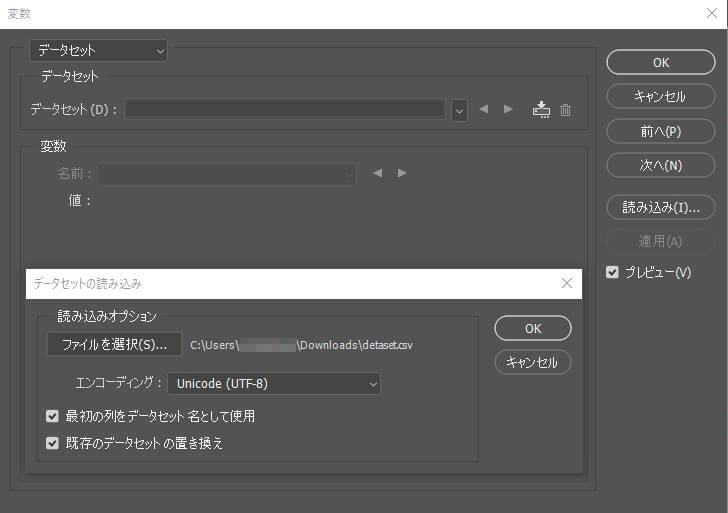
「データセット」の三角をクリックして、正しく紐づけられているか確認します。問題なければ「OK」をクリックして、psd形式で保存してください。
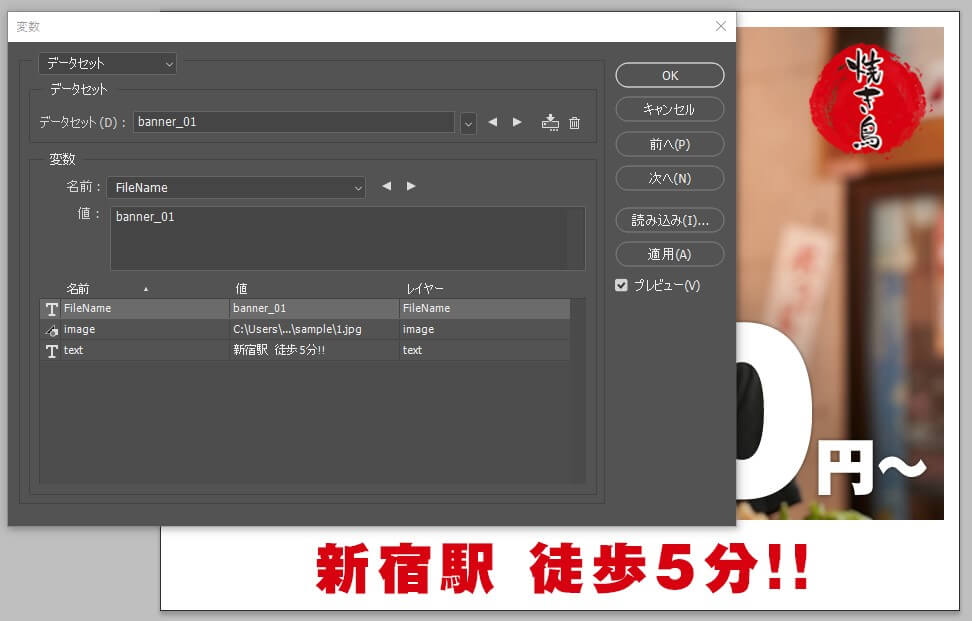
もし「置換ファイルがありません」といったダイアログが表示される場合はCSVファイルの画像パスの指定が間違っています。相対パスに変更の上、再度読み込んでみてください。
以上で準備が完了しました。
使用手順
使用方法はとっても簡単です。
上記で作成したpsdファイルを開いて、[ファイル]>[書き出し]>[データセットからファイル]を選択します。

保存先のフォルダーを指定し「OK」をクリックするとバナー画像の生成が始まります。
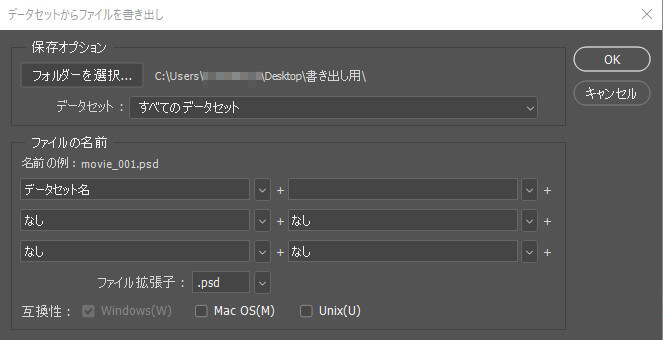
あっという間にバナー画像が作成されました。あとはアクション機能やドロップレットを活用し、psdファイルを開いてjpgやpng形式で保存するような一括処理を行ってください。
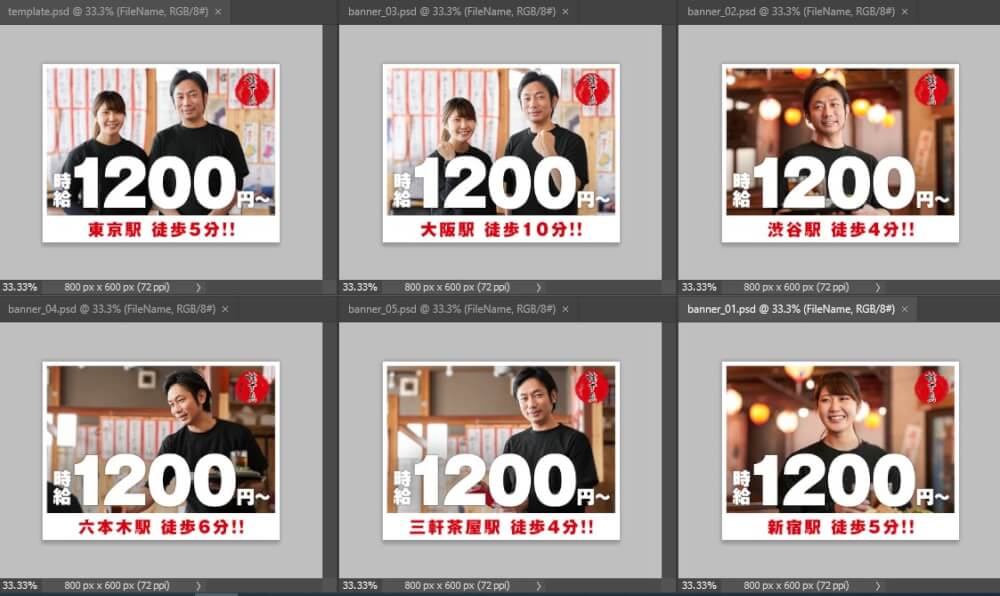
データセットを一度作成しておけば、次回からメニューの[イメージ]>[データセット]に新たなCSVを取り込むだけで、同じデザインのバナー画像を一括生成することができます。
さいごに
今回はデータセット機能を活用して、バナー画像を一括生成する方法をご紹介しました。ぜひ使ってみてくださいね。
ディップは2019年3月に構造的な人手不足を解消する「labor force solution company」へと進化し、AI・RPA領域で新事業を開始したほか、社内でRPAやVBAのオンライン講座を開催するなど、社員が自身の業務を改善できるように取り組んでいます。
※プレスリリース
「構造的な人手不足を解消する“Labor force solution company”へ進化 ディップがAI・RPA領域で新事業を開始! ~新ブランドステートメントを策定~
https://www.dip-net.co.jp/news/175
私が所属するクリエイティブ統括部でも、RPAやVBA、Excelなどを積極的に活用して日々業務改善に取り組んでいます。業務改善に興味があるという方は、ぜひ以下の採用情報をご覧ください。